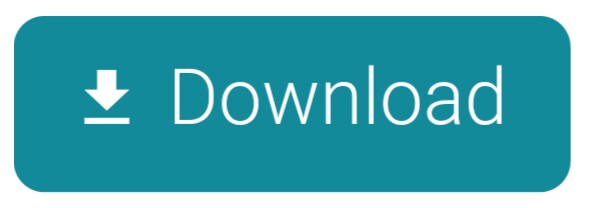- Mac Failed Download Error Mac
- Mac Failed Download Error Download
- Mac Failed Download Error Failed
- Mac Failed Download Error App
'macOS 10.13 High Sierra is now available for update on Mac computers and can anyone of you tell me some tips that can help me smoothly update my MacBook Pro into latest macOS High Sierra without losing any data or meet any problems? Thank you.'
- Open your Mac's System Preferences and click Security & Privacy. Under the Privacy tab, choose Full Disk Access from the side bar. Click the lock icon in the bottom left of the window and enter your Mac password. Ensure that Native Access appears in the list.
- Failed Download error'. Can you give us the version of your Mac? If your device is running OS X 10.9 or higher you should be able to download Skype.
- Once your Mac finishes booting up, then check if the problem is fixed. If the problem still persists, then cancel the download. To do this, find the software you are downloading on your Mac, then simply press Option and hit the Cancel button. Once you are done, try updating your Mac and everything should be fine.
- On your Mac, click the Finder icon in the dock, and then click Applications in the left pane under Favorites section. Find the Norton application icon and drag it to the Trash. Click Continue to allow Norton to remove the system extension.
If you are trying to find a simple way to update Mac OS to the latest 10.13 or 10.13.4 High Sierra or you are looking for effective solutions to fix macOS High Sierra update stuck or failure error, you are at the right place. Follow the two next parts to free download macOS 10.13/10.13.4 to install and fix the macOS High Sierra update error right now.
Installing macOS or OS X: What to do when ‘the installer payload failed signature check' or ‘this copy of the install OS X application cannot be verified' If you encounter an error when trying to.
Mac Failed Download Error Mac
Part 1. Upgrade to macOS 10.13/10.13.4 High Sierra without losing data
Here Part 1, we'll show you how to upgrade to macOS 10.13/10.13.4 High Sierra without losing any data on MacBook Pro/MacBook Air/iMac etc.
Step 1. Back up Mac computer data before macOS 10.13/10.13.4 update
Here you have two options to backup Mac data before macOS 10.13/10.13.4 update: Time Machine or Mac backup software for help.

Mac Failed Download Error Download
Option 1. Back up Mac data with Time Machine
- 1. Connect an external hard drive to your Mac and launch Time Machine. (The drive should be at least the same size as your Mac drive.)
- 2. Turn the Time Machine slider ON > Select Backup Disk to set the external hard drive as the backup destination.
- 3. Select important data to backup now.
Option 2. Backup Mac data with Mac backup software
EaseUS Todo Backup for Mac supports backing up your Mac data in 3 steps:
1. Download, install and launch EaseUS Todo Backup for Mac.
Click the first Backup tab or simply click the plus (+) button at the left corner of the left pane to create a backup project -- name the backup project and click OK.
2. Set up the backup destination where you want to store Mac files as backups, automatic backup frequency and click OK.
3. Add files and folders to the backup project.
Click File+ to selectively choose files and folders to back up and click the blue start button to back up your Mac data to another drive or external device.
Step 2. Download and install macOS 10.13/10.13.4 High Sierra
1. Go to the Apple store > Find macOS 10.13.10.13.4 update.
2. Click Download and fill in your Apple ID when asked.
3. After you download the macOS 10.13/10.13.4 upgrade software, install the software and update Mac computer to macOS 10.13 or 10.13.4 High Sierra by following the onscreen instructions.
If no update problems occur, restart your Mac computer and enjoy the new macOS on your device.
If you get stuck or cannot install macOS 10.13 on your device, just follow Part 2 to get the problems solved and fixed on your own.
Mac Failed Download Error Failed
Part 2. Fix macOS 10.13/10.13.4 High Sierra update stuck/failure or freeze error
If you cannot download or install macOS 10.13 update on your Mac, or macOS 10.13/10.13.4 gets stuck, freezes or fails to install, don't panic and just simply follow these instructions.
Fix 1. macOS Sierra 10.13/10.13.4 downloaded but won't install
If you get stuck or fail to install the downloaded macOS 10.13/10.13.4, try the tips below to get this problem fixed:
- Open Launchpad > Delete 'Install macOS Sierra' file with a question mark on it.
- Reboot Mac and retry downloading a new macOS Sierra update 10.13/10.13.4.
- Click Apple Menu > Select App Store > Click Update next to macOS Sierra in the Update section.
Fix 2. macOS 10.13/10.13.4 High Sierra fails to install/gets stuck or freezes while installing
Here you have two options to fix the macOS 10.13/10.13.4 installation failure error:
Option 1. Install macOS update in Safe Mode to fix the macOS High Sierra 10.13/10.13.4 update stuck error
- Disable or uninstall any Anti-virus software on your Mac.
- Ensure Mac computer has a proper and reliable internet connection.
- Install macOS Sierra in Safe Mode.
- Hold Power until your Mac shuts down > Turn your Mac on and hold the Shift key > Release Shift when the Apple logo appears > The Mac shall be booted into the Safe Mode.
- Then try to install macOS 10.13/10.13.4 update again.
If you cannot install macOS 10.13/10.13.4 in Safe Mode, try a clean installation of the new update.
Option 2. Clean installation of macOS Sierra 10.13/10.13.4 to fix macOS fails to install issue
To complete a clean installation of macOS Sierra 10.13/10.13.4 on Mac, you may need to do some pre-installation preparation:
Step 1. Create a bootable installer
- Download the macOS Sierra 10.13/10.13.4 installation package from Mac App Store.
- Connect a new USB drive with Mac > Open Disk Utility in Applications/Utilities folder > Select thumb drive in sidebar and click Format.
- Name USB as Untitled > Choose OS X Extended > Click Erase > Open Terminal once the USB is formatted and finish downloading macOS Sierra.
- Ensure USB named Untitled is connected to Mac > Type below command in Terminal and hit Enter: sudo /Applications/Install macOS Sierra.app/Contents/Resources/createinstallmedia --volume /Volumes/SierraBootInstall --applicationpath /Applications/Install macOS Sierra.app --nointeraction &&say Done
- Enter Administrator password if necessary. The command will create a bootable Sierra installer on the USB drive.
Step 2. Clean installation of macOS 10.13/10.13.4 update
- Connect a USB bootable drive to your Mac and restart the Mac by holding Option until you hear the reboot tone.
- Select the disk called Install macOS Sierra in the drive list that appears on the screen.
- Once the USB drive is booted, select Disk Utility > Choose Mac's startup from the list > Click Erase.
- Once Mac's startup disk is formatted, return to the Utilities window and select Install macOS > Choose the recently erased startup drive to install macOS > Follow onscreen prompts to complete the installation.
Extra Tip: Restore lost data due to the macOS 10.13/10.13.4 High Sierra update
If you forgot to create backups for your Mac data before the macOS 10.13/10.13.4 update, you still have a chance to restore lost data due to the update.
Professional Mac data recovery software - EaseUS Data Recovery Wizard for Mac with Bootable Media allows you to restore all lost data due to a macOS update or for other reasons.
1. Click the tutorial page about how to create bootable media for Mac.
2. Boot your Mac from EaseUS Data Recovery Wizard for Mac Bootable Media.
3. Launch EaseUS Data Recovery Wizard for Mac and select the file types of lost data. Click Next.
4. Choose the volume where the data was lost, click Scan to let the program scan the lost data for you.
Choose Deep Scan and let the program find more lost data for you on your Mac.
Important Note -- if your Mac hard drive uses an APFS file system, you can only use the deep scan option to scan and find all lost data on the drive
5. Preview and choose the found hard drive data, then click Recover to save it in a safe spot on your Mac.
By Gina Barrow, Last updated: December 23, 2019
'I cannot update my iPhone to the new iOS. There was this error message that said: Apple Software update error occurred while installing update. How can I fix this problem?'
Just when you thought you can now experience the latest iOS features, there was an error occurred and the update wasn't installed. This can be so frustrating especially if you have been anticipating the said version.
There can be many reasons why your iOS software update failed. Sometimes an error code appears that will inform you of the exact issue your device is experiencing and sometimes it can be via Over the Air update failure. It can also be caused by the certain iOS versions like iOS 10.3 or the new iOS 11 bugs.
In this article, we will discuss the reasons why some people receive 'Apple software update error occurred while installing update' and what are the safest ways to fix this issue. This can be applicable to the iOS versions 10.3 to iOS 11 fixes.
Part 1. Understanding the Error Message (Error Assessment)
If you receive the OTA (Over the Air) update and you followed the instructions on how to do so but you received an error message then try to assess first what could have been the cause of this. Apple software update error occurred while installing update can be caused by many possible reasons which can be any of the following below:
- No enough space to accommodate the software
- The update was interrupted
- Unable to reach Apple's servers
- Network strength too weak to complete
Note:
Remember that the software update can at least take 2GB of space on the device so before you attempt to do so, make sure you have enough space allotted for the iOS update. Better to take backups of all the contents and then remove all the unnecessary files on the device to give some space. If in case you don't really have enough space for the new update then try updating the iPhone via iTunes.
Make sure you also have excellent internet connection upon downloading and installing the new update especially for the OTAs. You will receive any of the following messages: 'Unable to Check for Update. An error occurred checking for a software update' and 'Unable to Verify Update. IOS failed verification because you are no longer connected to the Internet.' This is why it is highly recommended that you perform any updates via Wi-Fi and on excellent locations to allow maximum download speed.
Whenever updating via OTA (Over the Air), plug your device to a power source or must have at least more than 50% battery life to fully support the entire update process. Lesser battery life will interrupt the download and can cause delay or incomplete download.
In case you experience any of the above errors, then remove and re-download the iOS again.
- Go to Settings > Tap General > Tap iPhone Storage
- Find the latest iOS update in the list of apps
- Tap the iOS update, then tap Delete Update
- Go to Settings > Tap General > Tap Software Update and download the latest iOS update
Part 2. Basic Troubleshooting for iOS Update Failure
If after doing the above assessment and the iPhone still receives the error 'Apple software update error occurred while installing update' on iOS 10.3 and iOS 11, then you can perform the basic troubleshooting we have compiled below:
Basic Troubleshooting
- Reset the Network Settings
Reset the network settings to make sure you will get optimum network speed by going to Settings > General > Reset > Reset Network Settings. You may do this step prior to the update.
- Reboot iPhone/iPad and Wi-Fi Router
Restart both the iPhone or any iDevice being updated and the wireless router as well.
- Retry the download on off-peak times
Since millions of users are too excited to experience the new iOS version then you will certainly experience some latency or interruptions. It is best to consider updating the iPhone during off-peak times to avoid the network traffic.
Basic Troubleshooting about iOS Installing Update Failure
- Update using iTunes
If the above steps failed then consider updating it manually using iTunes.
Follow these steps:
- Launch iTunes and check for its latest updates
- Connect iPhone to the computer
- Select the device icon on iTunes
- In Summary, click Updates
- Click Download and Update if it is available
- If needed enter the passcode
Update iTunes
Tips:
Before manually updating the iPhone in iTunes, make sure you have taken proper backups of all the files on the handset to avoid any data loss.
- Switching Wi-Fi to Mobile Data
A lot of iOS users reported that they have fixed the Apple software update error occurred while installing update issue by simply switching from a wireless connection to mobile data. No technical explanations available but worth a try.
- Turning Airplane mode on and off
Others also tried turning on the airplane mode when they received the error Apple software update error occurred while installing the update. After that, they powered off the device and after 2 minutes, rebooted the iPhone and turned off the airplane mode and tried the update once more and it worked.
Turn on or off Airplane mode on your iPhone
One of the given solutions above should have fixed the Apple software update error occurred while installing the update, however, if the error still occurs you should consider doing advanced methods. But of course, one cannot just take the risks of other possible iPhone issues if you will do it yourself. We recommend that you use the safest way to resolve Apple software update error occurred while installing the update and that is to use third-party tools. There are a lot of third-party programs that specialize in repairing system problems. These programs are even good for beginners as they provide step by step procedures which are user-friendly an and straightforward. Find out what third-party tool you can rely on to fix Apple software update error occurred while installing update issue.
Mac Failed Download Error App
Part 3. The Safest Way to Fix Apple Software Update Error
The safest way to fix Apple software update error occurred while installing the update is to use FoneDog Toolkit- iOS System Recovery. This software has all the capabilities to resolve any types of system issues like iPhone error codes, update failures, crashing and freezing, white screen, blue, black, and blank screens, other system problems like looping on start, stuck on DFU mode, stuck recovery mode, stuck on Apple logo. This program is trusted by millions of people worldwide because of its security, effectiveness and guaranteed results.
Key Features:
:max_bytes(150000):strip_icc()/003_how-to-fix-macos-could-not-be-installed-on-your-computer-error-4587241-5c79625646e0fb0001d83d11.jpg)
- Fixes any system issues without any data loss
- Fixes any kinds of iPhone or iTunes error codes
- With 4 essential parts: Getting through recovery mode, screen issues, freezing and crashing, Connect to iTunes screen, putting iOS device in DFU mode
Upon using FoneDog Toolkit- iOS System Recovery, the latest iOS version will be downloaded on the iPhone after the system repair. All you need to do now is to download and install the program on your computer (Windows or Mac) and follow the steps below to fix 'Apple Software Update Error':
- Run FoneDog iOS System Recovery and Plug in the iPhone.
- Firmware Download to iPhone Fixed Software Installing Update Error.
- Automatic Repair Apple Software Installing Update Error on iPhone.
Step 1. Run FoneDog iOS System Recovery and Plug in the iPhone
After successful download and install, launch the program until you reach the main screen. Choose 'System Recovery' under 'More Tools' and then connect the iPhone using an original USB cable. Select the right system issue on the right and then click 'Start' to begin the repair.
Launch FoneDog iOS System Recovery and Connect to the iPhone--Step1
Step 2. Firmware Download to iPhone Fixed Software Installing Update Error
The next step is to enter the correct make and model of the iPhone in order for the program to download the right firmware. You may refer at the back of the device for the details or you can go online to verify the necessary information. FoneDog Toolkit- iOS System Recovery will download the latest and compatible iOS version on your iPhone after the recovery. Click 'Download' once you have entered the right details.
Firmware Download to iPhone Fixed Apple Software Installing Update Error--Step2
Step 3. Automatic Repair Apple Software Installing Update Error on iPhone
FoneDog Toolkit- iOS System Recovery will now begin to scan the system issue that is experienced by your device and it will extract and repair necessary functions to resolve Apple software update error occurred while installing the update. This process will take time in order for the program to fully repair the iPhone. You can see its progress on the screen and once the repair is completed, it will reboot the device normally with the latest iOS version.
Also Read:
Solutions For Software Update Failed When Upgrading to iOS 10.3
Tips on Fixing Bluetooth Connectivity Issues on iOS 10

Mac Failed Download Error Download
Option 1. Back up Mac data with Time Machine
- 1. Connect an external hard drive to your Mac and launch Time Machine. (The drive should be at least the same size as your Mac drive.)
- 2. Turn the Time Machine slider ON > Select Backup Disk to set the external hard drive as the backup destination.
- 3. Select important data to backup now.
Option 2. Backup Mac data with Mac backup software
EaseUS Todo Backup for Mac supports backing up your Mac data in 3 steps:
1. Download, install and launch EaseUS Todo Backup for Mac.
Click the first Backup tab or simply click the plus (+) button at the left corner of the left pane to create a backup project -- name the backup project and click OK.
2. Set up the backup destination where you want to store Mac files as backups, automatic backup frequency and click OK.
3. Add files and folders to the backup project.
Click File+ to selectively choose files and folders to back up and click the blue start button to back up your Mac data to another drive or external device.
Step 2. Download and install macOS 10.13/10.13.4 High Sierra
1. Go to the Apple store > Find macOS 10.13.10.13.4 update.
2. Click Download and fill in your Apple ID when asked.
3. After you download the macOS 10.13/10.13.4 upgrade software, install the software and update Mac computer to macOS 10.13 or 10.13.4 High Sierra by following the onscreen instructions.
If no update problems occur, restart your Mac computer and enjoy the new macOS on your device.
If you get stuck or cannot install macOS 10.13 on your device, just follow Part 2 to get the problems solved and fixed on your own.
Mac Failed Download Error Failed
Part 2. Fix macOS 10.13/10.13.4 High Sierra update stuck/failure or freeze error
If you cannot download or install macOS 10.13 update on your Mac, or macOS 10.13/10.13.4 gets stuck, freezes or fails to install, don't panic and just simply follow these instructions.
Fix 1. macOS Sierra 10.13/10.13.4 downloaded but won't install
If you get stuck or fail to install the downloaded macOS 10.13/10.13.4, try the tips below to get this problem fixed:
- Open Launchpad > Delete 'Install macOS Sierra' file with a question mark on it.
- Reboot Mac and retry downloading a new macOS Sierra update 10.13/10.13.4.
- Click Apple Menu > Select App Store > Click Update next to macOS Sierra in the Update section.
Fix 2. macOS 10.13/10.13.4 High Sierra fails to install/gets stuck or freezes while installing
Here you have two options to fix the macOS 10.13/10.13.4 installation failure error:
Option 1. Install macOS update in Safe Mode to fix the macOS High Sierra 10.13/10.13.4 update stuck error
- Disable or uninstall any Anti-virus software on your Mac.
- Ensure Mac computer has a proper and reliable internet connection.
- Install macOS Sierra in Safe Mode.
- Hold Power until your Mac shuts down > Turn your Mac on and hold the Shift key > Release Shift when the Apple logo appears > The Mac shall be booted into the Safe Mode.
- Then try to install macOS 10.13/10.13.4 update again.
If you cannot install macOS 10.13/10.13.4 in Safe Mode, try a clean installation of the new update.
Option 2. Clean installation of macOS Sierra 10.13/10.13.4 to fix macOS fails to install issue
To complete a clean installation of macOS Sierra 10.13/10.13.4 on Mac, you may need to do some pre-installation preparation:
Step 1. Create a bootable installer
- Download the macOS Sierra 10.13/10.13.4 installation package from Mac App Store.
- Connect a new USB drive with Mac > Open Disk Utility in Applications/Utilities folder > Select thumb drive in sidebar and click Format.
- Name USB as Untitled > Choose OS X Extended > Click Erase > Open Terminal once the USB is formatted and finish downloading macOS Sierra.
- Ensure USB named Untitled is connected to Mac > Type below command in Terminal and hit Enter: sudo /Applications/Install macOS Sierra.app/Contents/Resources/createinstallmedia --volume /Volumes/SierraBootInstall --applicationpath /Applications/Install macOS Sierra.app --nointeraction &&say Done
- Enter Administrator password if necessary. The command will create a bootable Sierra installer on the USB drive.
Step 2. Clean installation of macOS 10.13/10.13.4 update
- Connect a USB bootable drive to your Mac and restart the Mac by holding Option until you hear the reboot tone.
- Select the disk called Install macOS Sierra in the drive list that appears on the screen.
- Once the USB drive is booted, select Disk Utility > Choose Mac's startup from the list > Click Erase.
- Once Mac's startup disk is formatted, return to the Utilities window and select Install macOS > Choose the recently erased startup drive to install macOS > Follow onscreen prompts to complete the installation.
Extra Tip: Restore lost data due to the macOS 10.13/10.13.4 High Sierra update
If you forgot to create backups for your Mac data before the macOS 10.13/10.13.4 update, you still have a chance to restore lost data due to the update.
Professional Mac data recovery software - EaseUS Data Recovery Wizard for Mac with Bootable Media allows you to restore all lost data due to a macOS update or for other reasons.
1. Click the tutorial page about how to create bootable media for Mac.
2. Boot your Mac from EaseUS Data Recovery Wizard for Mac Bootable Media.
3. Launch EaseUS Data Recovery Wizard for Mac and select the file types of lost data. Click Next.
4. Choose the volume where the data was lost, click Scan to let the program scan the lost data for you.
Choose Deep Scan and let the program find more lost data for you on your Mac.
Important Note -- if your Mac hard drive uses an APFS file system, you can only use the deep scan option to scan and find all lost data on the drive
5. Preview and choose the found hard drive data, then click Recover to save it in a safe spot on your Mac.
By Gina Barrow, Last updated: December 23, 2019
'I cannot update my iPhone to the new iOS. There was this error message that said: Apple Software update error occurred while installing update. How can I fix this problem?'
Just when you thought you can now experience the latest iOS features, there was an error occurred and the update wasn't installed. This can be so frustrating especially if you have been anticipating the said version.
There can be many reasons why your iOS software update failed. Sometimes an error code appears that will inform you of the exact issue your device is experiencing and sometimes it can be via Over the Air update failure. It can also be caused by the certain iOS versions like iOS 10.3 or the new iOS 11 bugs.
In this article, we will discuss the reasons why some people receive 'Apple software update error occurred while installing update' and what are the safest ways to fix this issue. This can be applicable to the iOS versions 10.3 to iOS 11 fixes.
Part 1. Understanding the Error Message (Error Assessment)
If you receive the OTA (Over the Air) update and you followed the instructions on how to do so but you received an error message then try to assess first what could have been the cause of this. Apple software update error occurred while installing update can be caused by many possible reasons which can be any of the following below:
- No enough space to accommodate the software
- The update was interrupted
- Unable to reach Apple's servers
- Network strength too weak to complete
Note:
Remember that the software update can at least take 2GB of space on the device so before you attempt to do so, make sure you have enough space allotted for the iOS update. Better to take backups of all the contents and then remove all the unnecessary files on the device to give some space. If in case you don't really have enough space for the new update then try updating the iPhone via iTunes.
Make sure you also have excellent internet connection upon downloading and installing the new update especially for the OTAs. You will receive any of the following messages: 'Unable to Check for Update. An error occurred checking for a software update' and 'Unable to Verify Update. IOS failed verification because you are no longer connected to the Internet.' This is why it is highly recommended that you perform any updates via Wi-Fi and on excellent locations to allow maximum download speed.
Whenever updating via OTA (Over the Air), plug your device to a power source or must have at least more than 50% battery life to fully support the entire update process. Lesser battery life will interrupt the download and can cause delay or incomplete download.
In case you experience any of the above errors, then remove and re-download the iOS again.
- Go to Settings > Tap General > Tap iPhone Storage
- Find the latest iOS update in the list of apps
- Tap the iOS update, then tap Delete Update
- Go to Settings > Tap General > Tap Software Update and download the latest iOS update
Part 2. Basic Troubleshooting for iOS Update Failure
If after doing the above assessment and the iPhone still receives the error 'Apple software update error occurred while installing update' on iOS 10.3 and iOS 11, then you can perform the basic troubleshooting we have compiled below:
Basic Troubleshooting
- Reset the Network Settings
Reset the network settings to make sure you will get optimum network speed by going to Settings > General > Reset > Reset Network Settings. You may do this step prior to the update.
- Reboot iPhone/iPad and Wi-Fi Router
Restart both the iPhone or any iDevice being updated and the wireless router as well.
- Retry the download on off-peak times
Since millions of users are too excited to experience the new iOS version then you will certainly experience some latency or interruptions. It is best to consider updating the iPhone during off-peak times to avoid the network traffic.
Basic Troubleshooting about iOS Installing Update Failure
- Update using iTunes
If the above steps failed then consider updating it manually using iTunes.
Follow these steps:
- Launch iTunes and check for its latest updates
- Connect iPhone to the computer
- Select the device icon on iTunes
- In Summary, click Updates
- Click Download and Update if it is available
- If needed enter the passcode
Update iTunes
Tips:
Before manually updating the iPhone in iTunes, make sure you have taken proper backups of all the files on the handset to avoid any data loss.
- Switching Wi-Fi to Mobile Data
A lot of iOS users reported that they have fixed the Apple software update error occurred while installing update issue by simply switching from a wireless connection to mobile data. No technical explanations available but worth a try.
- Turning Airplane mode on and off
Others also tried turning on the airplane mode when they received the error Apple software update error occurred while installing the update. After that, they powered off the device and after 2 minutes, rebooted the iPhone and turned off the airplane mode and tried the update once more and it worked.
Turn on or off Airplane mode on your iPhone
One of the given solutions above should have fixed the Apple software update error occurred while installing the update, however, if the error still occurs you should consider doing advanced methods. But of course, one cannot just take the risks of other possible iPhone issues if you will do it yourself. We recommend that you use the safest way to resolve Apple software update error occurred while installing the update and that is to use third-party tools. There are a lot of third-party programs that specialize in repairing system problems. These programs are even good for beginners as they provide step by step procedures which are user-friendly an and straightforward. Find out what third-party tool you can rely on to fix Apple software update error occurred while installing update issue.
Mac Failed Download Error App
Part 3. The Safest Way to Fix Apple Software Update Error
The safest way to fix Apple software update error occurred while installing the update is to use FoneDog Toolkit- iOS System Recovery. This software has all the capabilities to resolve any types of system issues like iPhone error codes, update failures, crashing and freezing, white screen, blue, black, and blank screens, other system problems like looping on start, stuck on DFU mode, stuck recovery mode, stuck on Apple logo. This program is trusted by millions of people worldwide because of its security, effectiveness and guaranteed results.
Key Features:
- Fixes any system issues without any data loss
- Fixes any kinds of iPhone or iTunes error codes
- With 4 essential parts: Getting through recovery mode, screen issues, freezing and crashing, Connect to iTunes screen, putting iOS device in DFU mode
Upon using FoneDog Toolkit- iOS System Recovery, the latest iOS version will be downloaded on the iPhone after the system repair. All you need to do now is to download and install the program on your computer (Windows or Mac) and follow the steps below to fix 'Apple Software Update Error':
- Run FoneDog iOS System Recovery and Plug in the iPhone.
- Firmware Download to iPhone Fixed Software Installing Update Error.
- Automatic Repair Apple Software Installing Update Error on iPhone.
Step 1. Run FoneDog iOS System Recovery and Plug in the iPhone
After successful download and install, launch the program until you reach the main screen. Choose 'System Recovery' under 'More Tools' and then connect the iPhone using an original USB cable. Select the right system issue on the right and then click 'Start' to begin the repair.
Launch FoneDog iOS System Recovery and Connect to the iPhone--Step1
Step 2. Firmware Download to iPhone Fixed Software Installing Update Error
The next step is to enter the correct make and model of the iPhone in order for the program to download the right firmware. You may refer at the back of the device for the details or you can go online to verify the necessary information. FoneDog Toolkit- iOS System Recovery will download the latest and compatible iOS version on your iPhone after the recovery. Click 'Download' once you have entered the right details.
Firmware Download to iPhone Fixed Apple Software Installing Update Error--Step2
Step 3. Automatic Repair Apple Software Installing Update Error on iPhone
FoneDog Toolkit- iOS System Recovery will now begin to scan the system issue that is experienced by your device and it will extract and repair necessary functions to resolve Apple software update error occurred while installing the update. This process will take time in order for the program to fully repair the iPhone. You can see its progress on the screen and once the repair is completed, it will reboot the device normally with the latest iOS version.
Also Read:
Solutions For Software Update Failed When Upgrading to iOS 10.3
Tips on Fixing Bluetooth Connectivity Issues on iOS 10
Automatic Fix Apple Software Installing Update Error on iPhone--Step3
And that's it! You have fully fixed the issue Apple software update error occurred while installing the update using only FoneDog Toolkit- iOS System Recovery. Now you will never have to worry again about any kinds of system issues.
Part 4. Video Guide: How to Fix Apple Software Update Error Occurred While Installing Update
FoneDog Toolkit- iOS System Recovery is the perfect partner when it comes to any ‘Update and Restore' error messages, iTunes error codes, system failures, and more. You can download the free trial version today!